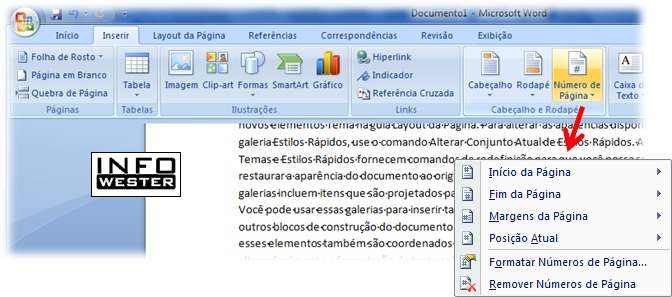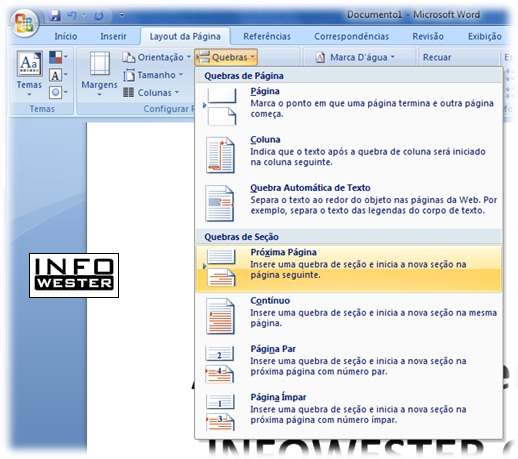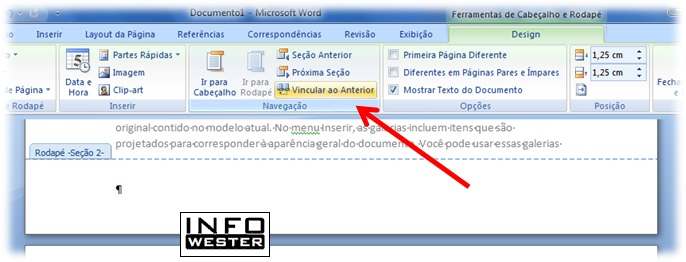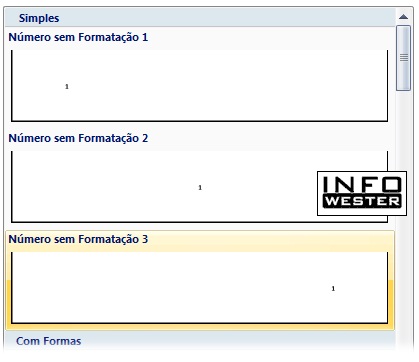O primeiro ponto a ser lembrado é que o SLIDE é uma ferramenta de SUPORTE. Isto é, serve para destacar aquilo que está sendo dito no momento. Afinal, o foco de uma palestra é o apresentador, e os slides devem servir apenas como ferramenta de apoio.
Abaixo seleceionei algumas DICAS para melhorar sua Apresentação:
- Vá devagar: palestrantes inexperientes inconscientemente aceleram seu ritmo para tentar compensar suas preocupações e até mesmo a eventual inclusão de conteúdo além do necessário. Fale devagar, e não “corra” os slides. E leve isso em conta na hora de definir o conteúdo!
- Fale para fora: Você precisa ser ouvido. Fale em voz alta o suficiente, pratique antes com o microfone, faça o que for necessário para poder ser ouvido com conforto e sem esforço.
- Chegue CEDO: BEM cedo! Montar sua estrutura, copiar os arquivos para o micro conectado ao projetor, testar para ver se está tudo certo, corrigir os eventuais problemas, se ambientar… Você tem uma série de atividades a desempenhar antes do início da palestra, e o momento de realizá-las não é depois que o auditório já lotou.
- Não peça desculpas antecipadas: Quando um apresentador inicia sua palestra pedindo desculpas por estar nervoso, por não ter preparado uma apresentação mais adequada ao público a que se dirige, por sua voz às vezes falhar ou por qualquer outra circunstância ainda não ocorrida, ele chama a atenção para esta situação e *garante* que o público irá notar. Não faça. Por outro lado, se você cometer um erro ou estiver em situação extrema – afônico, por exemplo – aí sim é o caso de se desculpar imediatamente.
- Os slides não são a apresentação. Nunca esqueça que a atenção deve estar em você, e não nos slides. Você não deseja competir com eles pela atenção do seu público.
- Siga uma seqüência lógica. Se possível, comece rabiscando num papel quais os pontos que você precisa abordar.
- Menos é mais, especialmente quando estamos tratando de efeitos visuais e sonoros. Faça todos os itens do slide aparecerem ao mesmo tempo – ninguém na platéia espera ser surpreendido 90 vezes durante a sua apresentação.
- Saiba ganhar tempo – Treine com antecedência a sua atitude diante de perguntas do público, para não fazer como a maioria dos palestrantes de primeira viagem, que mandam logo um longo “Ééééééé…” de 15 segundos, seguido do insuportável “Veja bem”. Comentar a pergunta em si, no estilo “Esta é uma ótima pergunta, e eu fico feliz que tenha surgido agora, porque ajuda a trazer o tema mais perto da realidade de vocês” é uma estratégia eficaz para ganhar os segundos que você precisa para concatenar em sua mente a resposta em si. Mas pratique antes, porque na hora precisa fluir naturalmente.
E agora o que você NÃO DEVE FAZER NUMA APRESENTAÇÃO :
- Colocar fontes diferentes. A escolha das fontes é muito importante tanto para manter alegibilidade, ou seja, garantir que o público conseguirá ler o que você escreveu, quanto para nãocausar problemas de incompatibilidade em outros computadores. Por isso, prefira as fontes básicas como Arial, Verdana e Times New Roman.
- Inserir muito texto. A apresentação é para servir de apoio e não para dar todas as informações.Então, não leia o que está escrito e não coloque textos muito longos, prefira o uso de marcadores e tópicos.
- Colocar muitos efeitos, transições e imagens. A apresentação deve servir de apoio às observaçõesorais, que devem ser mais atraentes. Os slides não podem roubar a atenção nem cansar o públicocom transições intermináveis, efeitos onde cada palavra surge por vez e assim por diante.
- Não revisar a apresentação. Você deve certificar-se que a apresentação está concluída e que nãoapresenta erros de português e de informação.
- Uso excessivo de cores. Deve-se evitar cores com pouco contraste ou muito chamativas no fundo.Também não é aconselhável usar muitas cores em uma só apresentação, o ideal é usar uma combinação de três ou quatro cores em todo os slides (para texto e fundo).