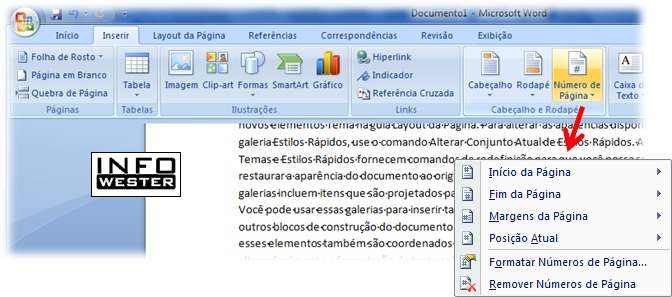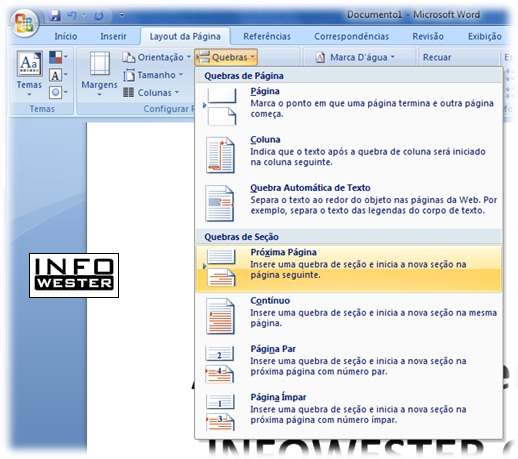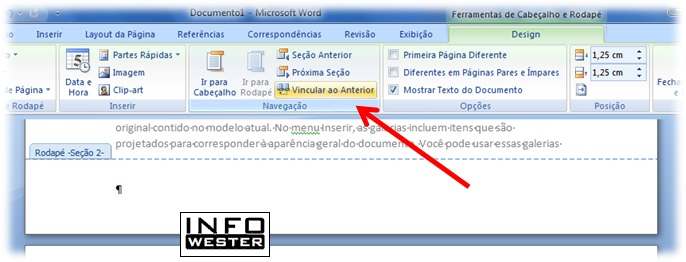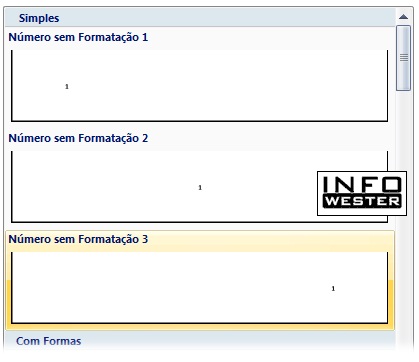Não é incomum: você está trabalhando e de repente seu PC “cai de joelhos”, lento demais para completar qualquer tarefa, mal capaz acompanhar o movimento do ponteiro do mouse. Este é o tipo de problema cuja causa é difícil de identificar, mas os passos a seguir podem ajudá-lo nesta tarefa, e talvez fornecer uma pista para a solução.
1. Procure por malware: “malware”, software malicioso como vírus, worms, spywares, keyloggers, trojans e afins, pode ser o culpado. Se seu PC estiver sendo usado para envio de SPAM em massa ou participando de outra atividade maléfica sem seu conhecimento, certamente ficará mais lento. Eu assumo que você já tenha um bom anti-vírus atualizado, mas por precaução vale a pena instalar um programa como o SUPERAntiSpyware ou o Anti-Malware da Malwarebytes e fazer uma varredura na máquina. Nunca se sabe o que pode estar escondido “debaixo do tapete”.
2. Procure por processos fominhas: um processo é um programa, ou parte de um programa, que está em execução em seu computador. Sempre que você está usando o Windows, há centenas de processos em execução simultâneamente. Um processo “desgarrado”, que decidiu consumir recursos demais (como poder de processamento ou memória) da máquina pode deixar todo o sistema mais lento.
Para ver os processos em execução, tecle Ctrl+Alt+Del e escolha a opção Iniciar Gerenciador de Tarefas. A seguir clique na aba Processos e nas colunas CPU ou Memória para ordenar a lista por consumo de recursos do processador ou da memória, e veja quem está no topo. Se você achar um processo consumindo, digamos, 80% dos recursos da CPU, encontrou o culpado. Clique no nome do processo na lista e no botão Finalizar processo para “matá-lo”, ou seja, forçar seu encerramento. Se você notar que o processo fominha vem sempre do mesmo aplicativo, talvez seja uma boa idéia comunicar ao desenvolvedor: pode ser um bug.
3. Livre-se de programas que se iniciam automaticamente: muitos PCs sofrem com um excesso de programas que são carregados automaticamente a cada vez que são ligados. Na verdade, muitos PCs já deixam a fábrica nesse estado. Isso deixa seu micro mais lento e pode causar conflitos.
Para ver quais programas são carregados juntamente com o sistema operacional, clique no menu iniciar e digite msconfig no campo de texto (sem as aspas), seguido pela tecla Enter. Clique na aba Inicialização de Programas. Tudo o que estiver ali será carregado junto com o sistema operacional sempre que for ligado. Para impedir que um programa (como o iTunes ou o atualizador automático de programas do Google, por exemplo) seja carregado, basta desmarcar a caixa em frente ao seu nome. Depois clique em Aplicar e pronto.
Mas fica a dica: alguns programas ali listados podem ser essenciais para o funcionamento do Windows ou de seus aplicativos. Se você não tem a mínima idéia do que um programa faz, deixe-o quieto ou pelo menos procure no Google para que ele serve antes de agir.
4. Tome notas: se as dicas acima não adiantarem, mantenha um bloquinho e uma caneta ao lado de seu PC. Quando ele começar a ficar lento, anote quais programas você estava rodando e o que você estava fazendo na hora. Depois de um tempo, você pode acabar descobrindo que o culpado é um programa ou conjunto de ações específico. E porque bloquinho e caneta? Para você não ter de abrir um editor de textos bem na hora em que seu micro começa a se arrastar feito uma tartaruga com reumatismo.
5. Mude seus hábitos: sei que você não vai gostar de ler isso, mas talvez seu PC não seja poderoso o suficiente para o que você está fazendo com ele. Para resolver o problema, tente fazer menos coisas ao mesmo tempo. Se possível, feche um programa grande (como o Office) antes de abrir outro (como o Photoshop). Substituta aplicativos mais lentos por alternativas mais rápidas (substituir o Firefox pelo Chrome funcionou muito bem em meu notebook). E não atualize seus principais aplicativos a não ser que realmente precise disso: versões mais recentes são sempre mais lentas.
6. Atualize seu hardware: se seu PC é lento demais para as tarefas que você precisa - ou quer - realizar, talvez seja necessário investir algum dinheiro para resolver o problema. Não, você não precisa comprar um computador novo: adicionar mais memória RAM ou um HD com mais espaço e mais rápido podem lhe dar melhor desempenho sem grandes despesas. O mesmo pode ser dito de uma placa de vídeo, como os modelos da NVIDIA com suporte à tecnologia CUDA, que podem acelerar tarefas como edição de imagens e conversão de vídeo além, é claro, dos seus jogos favoritos.
Fonte: pcworld.uol.com.br